|
Выделение
объектов
Вы выделяете объект
чтобы изменить его. Flash обеспечивает различные методы создания
выделения. Выделение линий и заполненных окружностей это не то же
самое, что выделение групп, образов, текста.
Flash
показывает выделенные линии и залитые окружности не так как выделенные
образы и группы. Заливки и линии выделяются штриховкой. Выделенные
группы и символы заключены в своеобразный четырехугольник. Выделять
элементы можно с помощью инструментов "Стрелка" и "Лассо".
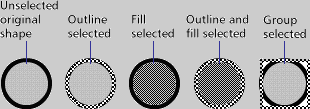
Чтобы добавить
выделение:
Придерживая
Shift выделите дополнительный объект. Информацию о включении/выключении
этой фичи смотрите в Установке предпочтений.
Чтобы выделить
абсолютно все:
Выберите
Edit > Select All, или нажмите Control+A (Windows) или Command+A
(Macintosh). Select All не выделяет объекты на закрытых или скрытых
слоях.
Чтобы снять все
выделения:
Выберите
Edit > Deselect All, или нажмите Control+Shift+A (Windows) или
Command+Shift+A (Macintosh).
Чтобы
выделить все в одном слое между двумя ключевыми кадрами:
Кликните
на кадре в линейке времени (Timeline). Смотрите также Использование
линейки времени.
Чтобы
предотвратить случайное выделение или изменение группы или символа:
Выделите
объект и выберите Modify > Arrange > Lock. Выберите Modify
> Arrange > Unlock All для того, чтобы открыть все закрытые
группы и символы.
Использование
инструмента "Стрелка"
Используйте
инструмент "Стрелка" чтобы выделить все объекты путем
кликанья на них или путем перетаскивания чтобы заключить их в прямоугольную
область выделения.

Примечание:
Чтобы выбрать "Стрелку" Вы также можете нажать клавишу
A. Временное переключение на "Стрелку", когда активен
другой инструмент, производится путем удержания клавиши Control
(Windows) или Command (Macintosh) вместе с клавишей A.
Чтобы
выделить линию, окружность, группу, образ или печатный блок:
Выделите
инструмент "Стрелка" и кликните на объекте.
Чтобы
выделить связанные линии:
Выберите
"Стрелку" и дважды нажмите на одной из линий.
Чтобы
выделить залитую окружность и ее заштрихованное очертание:
Выберите
"Стрелку" и дважды щелкните на заливке.
Чтобы
выделить объекты прямоугольной областью:
Выберите
"Стрелку" и выделите элементы путем перетаскивания курсора
мыши по диагонали прямоугольника желаемого размера. Образы, группы,
и текстовые блоки должны полностью попасть в этот прямоугольник,
иначе они не выделятся.
Использование
лассо
Используйте
инструмент "Лассо" и его модификатор - многоугольное лассо
для выделения объектов путем рисования области выделения от руки
или ломаной линией. При использовании лассо Вы можете переключаться
между режимами свободного выделения от руки и выделения ломаной
линией.
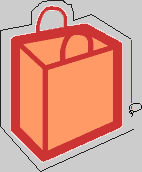
Чтобы
выделить объекты рисуя область выделения от руки:

Выберите
лассо и тащите курсор мыши вокруг области, которую хотите выделить.
Закончите линию выделения примерно там, где вы начали стартовать,
или позвольте Flash автоматически закрыть область выделения прямой
линией.
Выделение
объектов рисованием ломаной линии выделения:
1 Выберите
лассо и включите многоугольный модификатор.
2 Кликните в месте стартовой точки.
3 Позиционируйте указатель там, где Вы хотите закончить первый отрезок
и кликните. Повторяйте этот процесс для других отрезков.
4 Закончите выделение двойным щелчком мыши.
Выделение
объектов обоими способами :
1 Выберите
лассо и выключите многоугольный модификатор.
2 Для рисования области выделения от руки просто тащите курсор мыши
по сцене.
3 Чтобы нарисовать ломаный сегмент, прижмите Alt (Windows) или Option
(Macintosh) и нажимайте для установки начала и конца сегмента. Вы
можете продолжать переключаться между режимами рисования от руки
и ломаной линией.
4 Чтобы закрыть область выделения, сделайте следующее:
- Если Вы рисуете сегмент от руки, просто отпустите кнопку мышки.
- Если Вы рисуете ломаный сегмент, дважды щелкните мышкой.
|

