|
Использование
цветовых палитр
Каждый
файл Flash содержит свою собственную цветовую палитру. Эта палитра
сохранена в файле Flash, но не увеличивает размер файла. Вы можете
импортировать и экспортировать твердые цвета и цветовые палитры
градиента между файлами Flash, а также между Flash и другими приложениями,
такими как Macromedia Fireworks и Adobe Photoshop. Заданная по умолчанию
палитра - палитра для web, состоящая из 216-ти цветов.
Flash
отображает цвета в палитре файла для использавния их при закрашивании
линий, создания заливок с тверлыми цветами или градиентом, а также
для печати на принтер. Это также позволяет их отображать окне Swatches.
Используйте окно Swatches, чтобы импортировать, экспортировать или
изменять цветовую палитру файла.
Отображение
окна диалога Swatches:
Выберите Window
> Swatches.
Загрузка
или сохранение заданной по умолчанию палитры:
В окне
диалога Swatches, выберите одну из следующих команд выпадающего
меню, которое появляется при нажатии значка с изображением палитры
в левом углу внизу этого диалога.
-
Выберите Load Default Colors в всплывающем меню что заменить текущую
палитру палитрой по умолчанию
- Выберите Save as Default в всплывающем меню что сделать текущую
палитру палитрой по умолчанию.
Очистка палитры
от цветов:
В окне
Swatches выберите Clear Colors в выпадающем меню значка палитры
в левом углу внизу.
Все
цвета будут удалены кроме черно-белого и одного градиента.
Загрузка 216-цветной
WEB-палитры:
В окне Swatches,
выберите Web 216 в выпадающем меню значка палитры в левом углу внизу.
Сортировка цветов
в палитре:
В окне
Swatches, выберите Sort by Color в выпадающем меню значка палитры
в левом углу внизу.
Цвета сортируются
по значениям яркости.
Импорт
и экспорт цветовых палитр
Вы
можете импортировать и экспортировать RGB цвета и градиенты между
файлами Flash, использующими файлы Color Set files Flash (CLR файлы).
Вы можете импортировать и экспортировать RGB цветовые палитры, использующие
файлы Color Table files (ACT файлы), которые могут использоваться
в Macromedia Fireworks и Adobe Photoshop, но вы не можете импортировать
или экспортировать градиенты из ACT файлов. Вы можете также импортировать
цветовые палитры (исключая градиенты), из GIF файлов.
Импорт цветовой
палитры:
1 В
диалоговом окне Swatches, выберите одну из следующих команд в всплывающем
меню:
- Add Colors (добавить цвета) - цвета появляются в конце текущей
палитры.
- Replace Colors (заменить цвета) - заменяет текущую палитру импортированными
цветами.
2 Найдите на диске, выберите желательный файл с палитрой или GIF
файл.
Экспорт
цветовой палитры:
1 В
окне Swatches, выберите Save Colors (сохраните цвета) в всплывающем
меню.
2 В диалоговом окне Export Color Swatch, введите имя файла для вашей
цветовой палитры, и выберите формат файла между Flash Color Set(CRL)
или Color Table(ACT).
Создание
и редактирование однотонных цветов
Flash-клип
может иметь большее количество цветов чем появляется в цветовой
палитре линий или заливки. Число цветов ограничено только настройкой
разрядности цвета вашей системы (256, тысячами, или миллионами цветов).
Создание или
редактирование однотонных цветов:
1 Нажмите
кнопку сверху в окне Fill Color(Цвет заливки) инструмента Paint
bucket (Ведро с краской) или в окне Line Color (Цвет линии) инструмента
Ink bottle (Бутылка чернил) или выберите в меню Window > Swatches.
2 Нажмите
вкладку Solid (твердый), чтобы отобразить окно для изменения однотонных
цветов.
3 Выберите цвет в палитре, который вы хотите изменить.
4 Измените цвет следующими способами:
- Чтобы установить цвет, оттенок или яркость, передвигайте перекрестие
по Color space (Цветовому пространству) или перемещайте слайдер
вверх или вниз справа от области градации вашего цвета к белому,
чтобы установить оттенок и яркость.
- Чтобы определить степень прозрачности для цвета, используйте слайдер
или введите процент в поле Alpha. 0 для полной прозрачности и 99
для некоторой прозрачности (значение 100 означает полностью непрозрачен).
Однотонные цвета с прозрачностью появляются с сеткой, которую видно
через цвет.
- Чтобы
определять цвет значениями составляющих его красных, зеленых и синих
цветов, введите значения в соответствующие поля.
- Чтобы определять цвет его шестнадцатеричным значением, выберите
опцию Hex и введите шестнадцатеричное значение в RGB поля.
5 Когда
вы закончили изменять установки цвета, сделайте одно из следующего:
- Чтобы заменить выбранный цвет созданным, нажмите Change.
- Чтобы добавить созданный цвет в конец таблицы цветов, нажмите
New.
- Чтобы удалить выбранную цветную ячейку из таблицы цветов, нажмите
Delete.
- Для подготовки Flash фильма к использованию в броузере, включите
однотонных цвета, поставив флажок рядом с Snap to Web safe, чтобы
подобрать цвет, соответствующий выбранному, в цветовой палитре 216-ти
доступных в сети цветов.
Создание
и редактирование градиентов
Используйте
окно Swatches, чтобы создать и редактировать градиенты. Вкладка
Gradient окна Swatches отображает все созданные градиенты.
Градиент
- плавный переход между 2 или более(до 16-ти) цветов. Переход может
быть в линейных полосах, или концентрических кругах. Любой цвет
в градиенте может также включать степень прозрачности.
Создание или
редактирование градиента:
1 Нажмите
кнопку сверху в окне Fill Color (Цвет заливки) инструмента Paint
bucket (Ведро с краской) или в окне Line Color (Цвет линии) инструмента
Ink bottle (Бутылка чернил) или выберите в меню Window > Swatches.
2 Выберите вкладку Gradient.
3 Сделайте одно из следующего:
- Чтобы создать новый градиент, выберите градиент из доступных в
палитре, чтобы использовать его как отправную точку и нажмите New(Создать
новый).
- Чтобы редактировать градиент, выберите Edit(Редактрировать).
4 Выберите Radial (Круговой) или Linear (Линейный) тип градиента
из выпадающего списка типов.
5 Добавьте указатель на область определения градиента, перемещая
его слева на область градиента ;
удалите указатель, перемещая его из области определения градиента
в любом направлении.
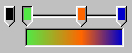
Цветные
указатели определяют, где изменяются цвета в градиенте.
6
Нажмите кнопку выбора цвета, которая расположена над кнопкой Change
и выберите цвет для перехода.
И указатель в области определения градиента и эта кнопка модифицированы
с цветом, который вы выбрали.
7 Используйте Alpha слайдер, чтобы установить степень прозрачности,
от 0 для полной прозрачности до 99 для некоторой прозрачности (100
абсолютно непрозрачен). Каждый цвет в градиенте может иметь свое
собственное значение Alpha(прозрачности).
8 Выделите и установите нужные вам параметры настройки для остальных
цветных указателей в области определения градиента.
9 Нажмите Change.
|

