|
Изменение
линий и контуров формы
Вы можете изменять
линии и контуры форм путем их перемещения, используя функции выпрямления
и сглаживания инструмента Arrow (стрелка) в панели инструментов,
или путем оптимизации кривых.
Изменение
формы с помощью инструмента Arrow (стрелка)
Flash
не имеет возможности настройки параметров для изменения форм линий.
Для этого вы тянете любую точку линии с помощью инструмента Arrow
(стрелка). Маркер у курсора мыши указывает, какие вы можете произвести
изменения с формой линии или заливкой.
Для
изменения линии или контуров формы с помощью инструмента Arrow (стрелка):
1 Нажмите
инструмент Arrow (стрелка).
2 Сделайте следующее:
- Переместите любую точку сегмента линии или контура формы, чтобы
изменить их.
- Перемещение точки линии с нажатой клавишей Ctrl (Windows) или
Option (Macintosh) создает новую вершину угла.
Flash
регулирует кривую сегмента линии так, чтобы скорректировать новую
позицию перемещенной точки. Если перемещенная точка является конечной,
вы можете удлинять или укорачивать линию. Если перемещенная точка
- вершина угла, сегменты линии образующие угол остаются прямыми
в то время как они удлинняются или укорачиваются.
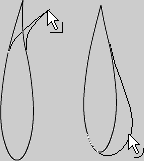
Когда
вершина угла находится под указателем мыши, вы можете изменять расположение
конечной точки. Когда кривая находится под указателем мыши, вы можете
регулировать расположение кривой.
Некоторые
штрихи кисти проще изменять, если вы рассматриваете их как контуры.
Если
у вас возникли проблемы с изменениями комплекных линий, вы можете
сглаживать их, удаляя часть элементов, делая тем самым изменение
более простым. Увеличение приближения с помощью инструмента Magnifier
(Лупа) поможет сделать изменения проще и более точными.
Выпрямление
и сглаживание линий
Вы
можете изменять линии и создавать форму контуров, выпрямляя и сглаживая
их.
Внимание:
Настроить степень сглаживания и выпрямления можно автоматически,
выбрав File > Preferences.
Для
незначительной корректировки линий и кривых, которые вы уже нарисовали
используйте опцию Straighten на панели инструментов Arrow (стрелка)
или выберите в меню Modify > Curves > Straighten. Выпрямление
не влияет на те сегменты, которые уже являются прямыми.
Вы
также можете использовать технику впрямления для создания форм,
распознаваемых во Flash. Flash делает любой нарисованный вами круг,
овал, прямоугольник, треугольник и дугу геометрически правильным
при опции Recognize shapes (распознавания форм) установленной в
OFF. Flash не распознает формы, которые касаются, т.е. соединяются
с другими формами.
Сглаживание
смягчает кривые и уменьшает выпуклости, а также другие отклонения
в общем направлении кривой. Сглаживание уменьшает также количество
сегментов кривой. Однако сглаживание функция относительная и не
влияет на прямые сегменты. Сглаживание особенно полезно в случаях,
когда у вас проблемы с изменением формы нескольких очень коротких
сегментов линий. Выделив все сегменты и сгладив их вы можете уменьшить
количество сегментов, и тем самым создать более ровную кривую, форму
которой проще изменить.
Повторное
применение сглаживания или выпрямления делает каждый сегмент еще
более гладким и прямым, в зависимости от того насколько искривленным
или прямым он был первоночально.
Для
того, чтобы сгладить кривую любой выделенной формы или кривой линии:

Выделите
инструмент Arrow (стрелка) на панели инструментов, щелкните на опции
Smooth или выберите Modify > Smooth.
Для
того, чтобы выпрямить кривую любой выделенной формы или кривой линии:

Выберите инструмент
Arrow (стрелка), и нажмите Straighten или выберите Modify > Straighten.
Для того что
бы использовать Shape recognition (распознавание формы):

Выберите инструмент
Arrow (стрелка), и нажмите Straighten или выберите Modify > Straighten.
Оптимизация
кривых
Другой
способ сглаживать кривые состоит в том, чтобы оптимизировать их.
Это совершенствует изогнутые линии и контуры форм, сокращая тем
самым число кривых. Оптимизация кривых также уменьшают размер файла
*.fla и размер экпортируемого swf-файла. Используя Smooth на панели
инструментов или команду в меню, вы можете применять оптимизацию
к одному и тому же элементу несколько раз.
Для оптимизации
кривых выполните следующее:
1 Выделите
нарисованные элементы, которые вы хотите оптимизировать и выберите
Modify > Optimize.
2 В диалоговом окне Optimize Curves, используйте слайдер, чтобы
определить степень сглаживания.
3 Точные результаты зависят от выбранных кривых. Вообще, оптимизация
производит меньшее количество кривых, с меньшим количеством подобия
первоначальному контуру.
4 Установите дополнительные параметры:
- Включите Use Multiple Passes, для повторения процесса сглаживания
до тех пор пока дальнейшая оптимизация уже не может быть выполнена;
- Включите Show Totals Message, чтобы Flash отобразил окно сообщения,
в котором указывается степень оптимизации, когда сглаживание закончено.
|

